간혹 부족한 하드디스크를 보면서 "뭐가 이렇게 용량을 차지하지?" 할 때가 있다. 이럴 때 하드디스크 용량을 분석해주는 프로그램이 있다. 바로 트리사이즈 라는 프로그램이다.
필자의 경우 어느날 부터 이상하게 노트북의 C드라이브가 용량이 부족해서 이 프로그램으로 분석을 해봤더니 Program Files 폴더의 용량이 컸다. 그래서 그 폴더에 가봤더니 분명히 언인스톨 한 GTA5가 90GB 정도를 차지하고 있었다.
1. 트리사이즈의 설치
우선 마이크로소프트 스토어에 접속해서 treesize를 검색하면 TreeSize Free 라는 앱이 나오는데, 해당 앱을 클릭하고 받기를 클릭해서 다운을 받는다.
설치 절차는 특별히 어려운 것이 없어서 생략한다.
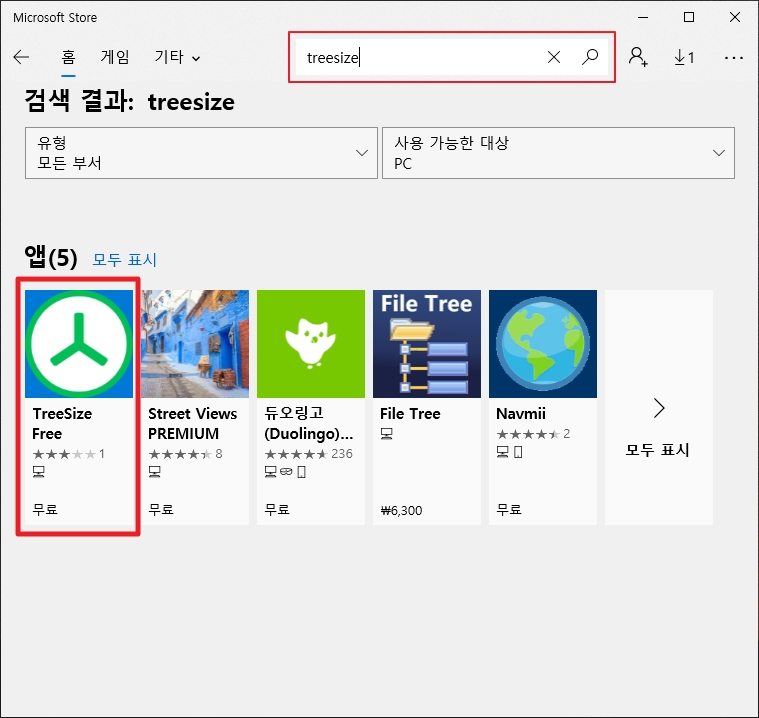
다운이 완료되면 받기 아이콘이 시작 아이콘으로 바뀌는데 시작을 눌러 설치한 트리사이즈를 실행하자.
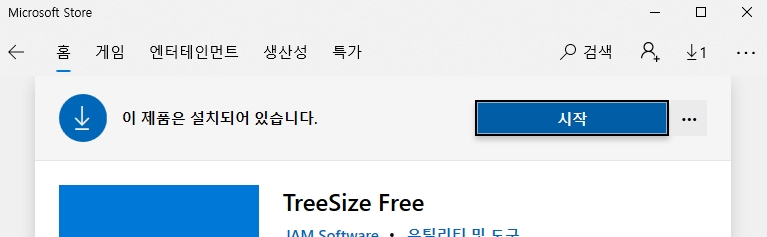
시작 메뉴에는 새로 설치한 앱에 이름이 올라가 있게 된다. 마이크로소프트 스토어를 닫았다면 여기서 실행해주면 된다.
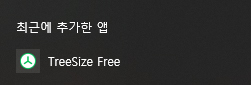
2. 트리사이즈 사용법
실행하면 아무것도 없는 창이 하나 뜨는데, 여기서 분석할 하드디스크나 폴더를 선택해주면 된다.
시작화면의 좌측 상단을 보면 경로선택이란 글씨랑 폴더 아이콘이 보이는데 위의 폴더 아이콘은 새창으로 원하는 폴더를 선택할 수 있게 나오고, 한글로 된 경로선택 부분을 클릭하면 폴더 단위가 아닌 디스크 단위로 선택할 수 있는 메뉴가 나온다.
둘 중의 하나의 방법으로 원하는 디스크나 폴더를 선택해 준다.

디스크나 폴더를 선택을 하면, 디스크를 스캔하기 시작하는데 파일의 갯수나 용량에 따라서 시간이 다소 소요될 수 있다.
스캔이 되면 아래의 이미지처럼 나오는데 왼쪽(①)에는 폴더의 이름과 차지하고 있는 용량이 문자와 숫자로 나오고, 자세히 보면 막대그래프로 보여준다.
그리고 오른쪽(②)에는 차지하고 있는 비율을 퍼센트로 보여준다. 단 이 기준은 전체 디스크에 관한 비율이 아니라 실제로 디스크를 차지하고 있는 데이터의 용량을 기준으로 삼는다 그래서 C:\ 가 100%로 표기가 되어있다.
정렬은 용량이 큰 폴더부터 보여준다.
왼쪽의 폴더 리스트를 더블클릭하거나 왼쪽의 꺽쇠를 누르면 해당 폴더 안에 있는 폴더들이 차지하는 용량도 추가로 볼 수 있다.
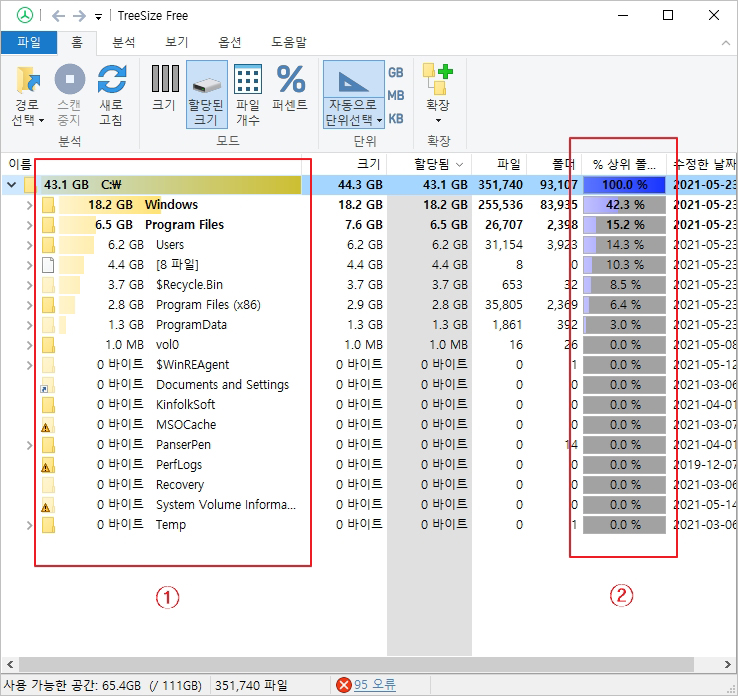
경로 선택 아이콘 옆의 아이콘들은 밑의 분석한 내용을 보는 방법을 바꿔주는 것이기 때문에 한 번씩 눌러보면 알 수 있을 것이고. 한 가지 보기 방식만 더 알아보자.
상단 메뉴 중에 보기를 눌러보면 오른쪽에 트리 맵 차트 보기 라는 메뉴가 있는데, 이 아이콘을 클릭해 보자.
그러면 아래의 이미지처럼 창이 반으로 갈라지면서 이상한 박스들이 나온다.
이 화면은 폴더가 차지하는 용량을 박스의 면적(크기)로 시각화해서 보여주는 메뉴이다. 즉 박스가 큰 곳일수록 용량을 많이 차지하는 폴더인 것이다.
아래 이미지를 보면 Windows 박스가 제일 크고 그 안에 WinSxS 라는 박스가 제일 크다는 것을 알 수 있다.
즉 Windows\WinSxS 폴더가 용량을 많이 차지하고 있음을 알 수 있다.
좀더 자세히 보고싶으면 전체 화면으로 보면 박스도 같이 커지면서 더 자세히 볼 수 있다.

자 이제 어떤 폴더가 용량을 많이 차지하는지 알았으니 해당 폴더에 파일들을 보고 싶어 진다.
해당 폴더를 실제로 들어가고 싶다면 마우스 우클릭을 통해 들어갈 수 있는데
우선 왼쪽의 폴더 목록에선 해당 폴더에서 마우스 우클릭하면 메뉴가 뜨고 여기서 첫 번째의 열기를 누르면 해당 폴더가 새창으로 뜬다.
오른쪽 트리맵 차트에서 들어갈 땐 트리맵 차트 위에 마우스를 움직여보면 박스가 진한 선으로 강조되는 것을 볼 수 있다. 위의 이미지를 보면 Windows의 박스만 좀 진한 것을 볼 수 있다. 원하는 폴더의 박스가 선택이 되었으면 마우스 우클릭을 누른다. 그러면 메뉴가 하나 뜨는데 Windows 탐색기를 클릭하면 추가 메뉴가 나오고 열기를 누르면 된다.
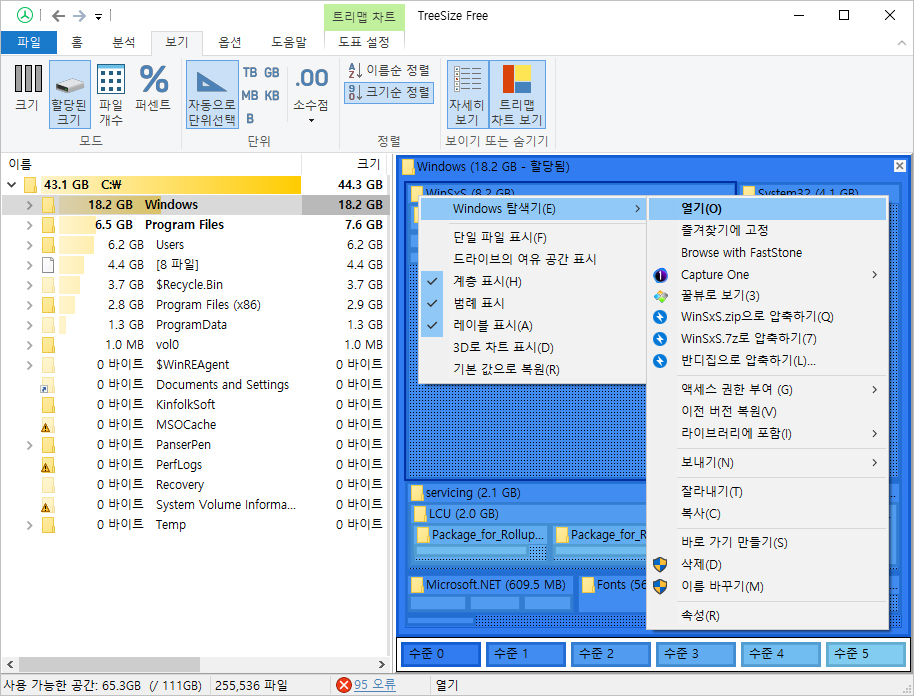
3. 마치며
이 프로그램이 없을 땐 일일이 폴더를 돌아다니며, 불필요한 폴더를 찾아다니곤 했다.
그러나 지금은 트리사이즈로 조금은 편하게 폴더를 찾는데 사실 트리사이즈는 자주 쓰는 프로그램은 아니다. 하지만 정말 종종 하드디스크를 정리할 때, 가려운 곳을 긁어주는 프로그램이다.
특히 무료인 데다 용량도 8.39MB 안돼서 부담 없이 설치할 수 있는 프로그램인 것 같다.
관련글
2021.05.03 - 윈도우 10 불필요한 업데이트 정리로 하드 디스크 용량 확보하기
윈도우 10 불필요한 업데이트 정리로 하드 디스크 용량 확보하기
윈도우10을 보면 수시로 업데이트 경고가 뜨고 설치를 한다. 하지만 업데이트 하면서 업데이트를 위한 파일들은 그대로 남겨두는데, 실제로 사용은 안하면서 용량만 차지하게 된다. 이 업데이트
dpreviewplus.tistory.com
'드레곤박의 잡동사니 > 유용한 프로그램 소개' 카테고리의 다른 글
| web용 한글워드, 무료로 HWP 문서를 읽고 편집하자 (1) | 2021.07.08 |
|---|---|
| 심플한 파일이름 일괄변경 프로그램 포커스온 리네이머 (7) | 2021.06.10 |
| 초보자도 쉽게 무료 사진편집 프로그램 포토스케이프 X (PhotoScape x) (0) | 2021.04.20 |
| 무료 폰트 관리 프로그램 넥서스폰트 (NexusFont) 로 윈도우를 가볍게 (0) | 2021.04.15 |
| 무료 화면 녹화 및 방송용 프로그램 OBS Studio (0) | 2020.11.30 |
댓글